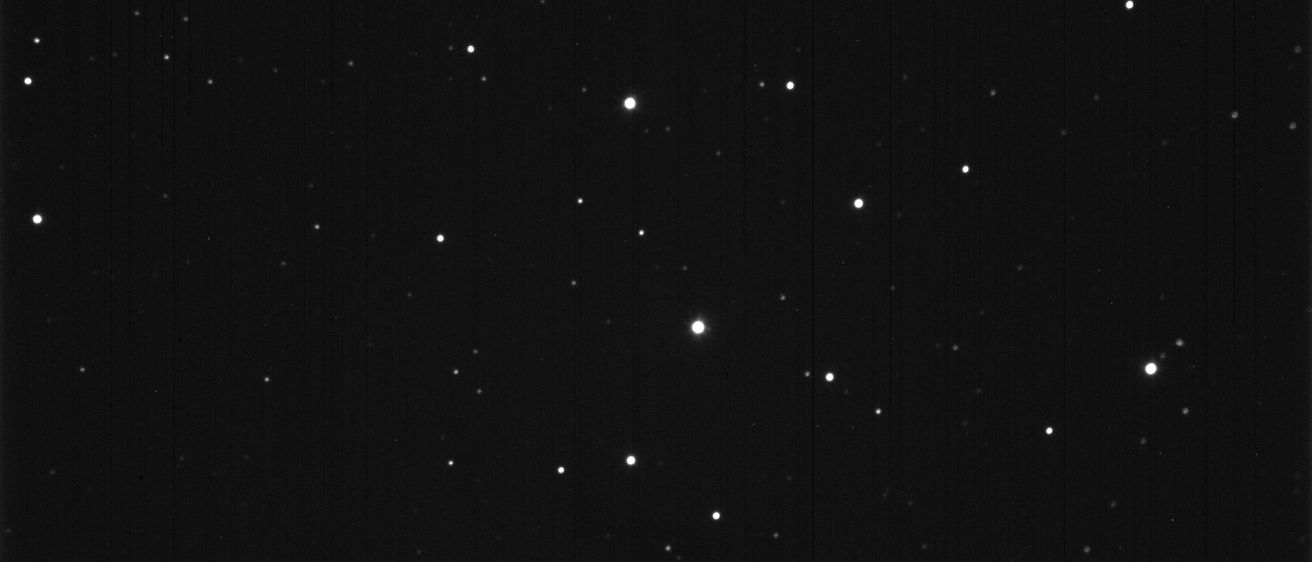
Breadcrumb
- Home
- Labs
- Foundational Labs
- Image Analysis with Solar System Objects
- Part 3: Animating Images of the Asteroid 3 Juno
Part 3: Animating Images of the Asteroid 3 Juno
Tutorials: FITS Header, Aligning and Animating Images, Stacking Images
Terminology: Kepler's Third Law
Guideposts
When was this image taken?
Astronomical images are usually in FITS format, which is essentially a bitmap (i.e. a large, uncompressed image) with a bunch of text attached that gives important information about the image such as when and how it was taken, where the telescope was pointing, etc. You can view this information by selecting View -> FITS Header Window from the menu. Some of the noteworthy pieces of information are: OBJECT - the name of the object the telescope was looking at; DATE-OBS - the date and time the picture was taken; EXPTIME, FILTER - the exposure time in seconds and filter used.
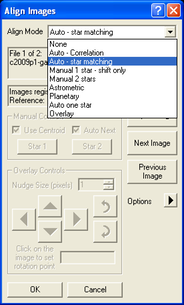
Aligning Images
Maxim has a tool that can align images that are slightly offset from one another. SelectProcess -> Align from the menu. Select the names of the images you want to align and click on the right arrow to add them to the list, then click OK. The Align Images window will appear. Here, you have several Alignment Modes from which you can choose. For these particular images, 'Auto-star matching' works well. You can preview how well your Alignment Mode is working by selecting 'Overlay All Images' before you proceed. Once you've selected your Alignment Mode, click OK. Notice the background stars of both images are now mapped to identical (x,y) pixel coordinates.
Animating/Stacking Images
Once you have aligned images, you can animate them to see the motion of an object. This is useful when you are looking for a moving object that is hard to distinguish from background stars in a single image. You can also stack images, which is helpful if you are trying to measure how much an object moved between successive images. To perform these functions, select View -> Animate or Process -> Stack from the menu.