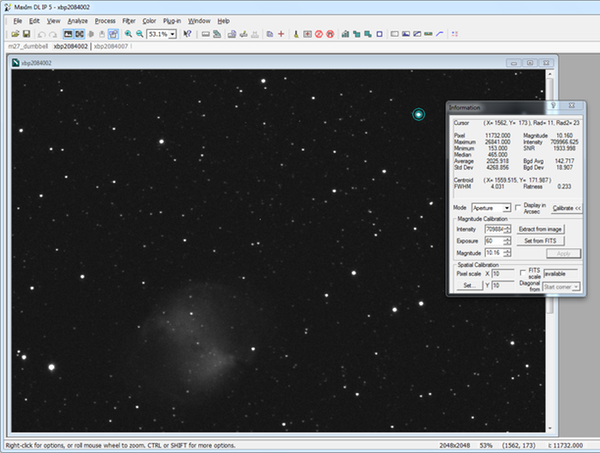Calibrating Maxim to Measure Apparent Magnitude
MaxIm can can tell you the magnitudes of different stars in an image by adding up the intensity of all the pixels in a star, but first you must tell the program the magnitude of one of the stars in your image to give it something to compare to. Why does the total intensity of a star in an image not always correspond to the same magnitude?
- Choose View → Information Window from the menu. The Information window will appear, and the cursor will change to three green circles, as shown below.
- MaxIm adds up the intensity of all the pixels inside the smallest circle, so your star should fit within this. Since the empty sky in the image is not perfectly black, the background level must be subtracted from this intensity. MaxIm measures this in the area between the two larger circles, so you want to make sure other stars do not fall within this ring when you are measuring brightness. If you right-click on the screen, you can change the size of all three circles.
- Click the Calibrate button to reveal the calibration pane if it is not already visible. Click Set from FITS to set the correct exposure time.
- Click Extract from image, then click on the star shown in the image below. Notice that a new intensity value appears in the Intensity entry box.
- Enter the reference magnitude 10.16 in the Magnitude entry box and click Apply. Now you can measure magnitudes of other stars simply by hovering the mouse cursor over the and looking at the readout in the upper right of the Information Window.